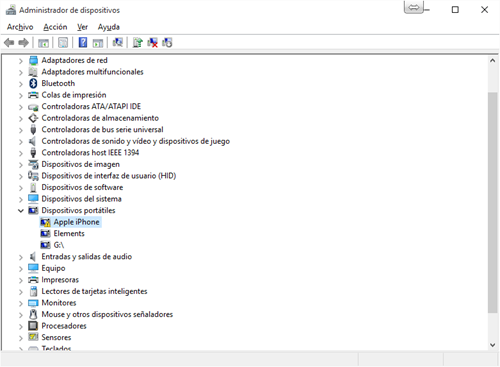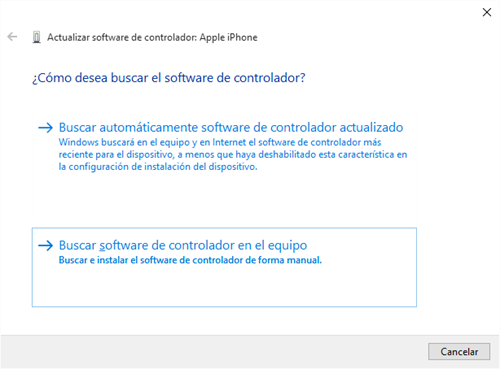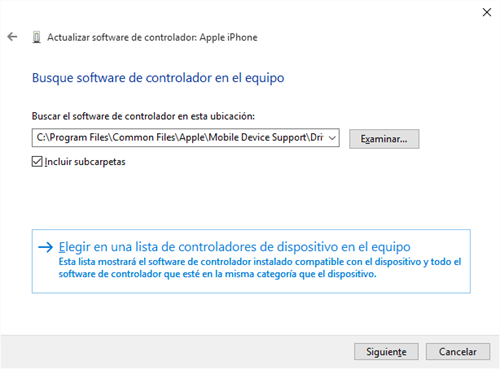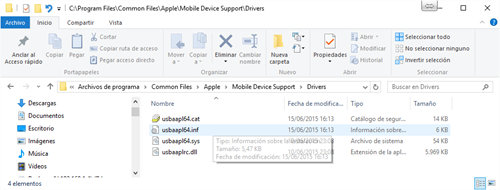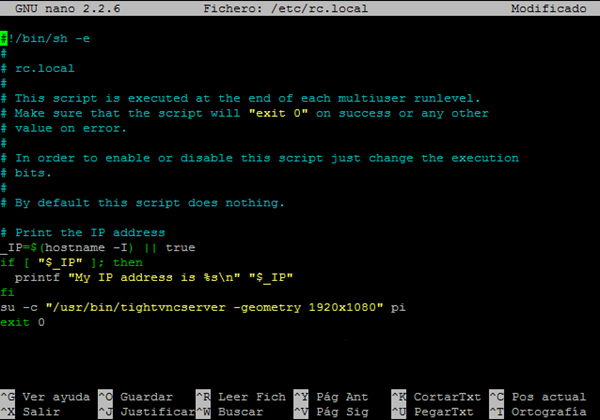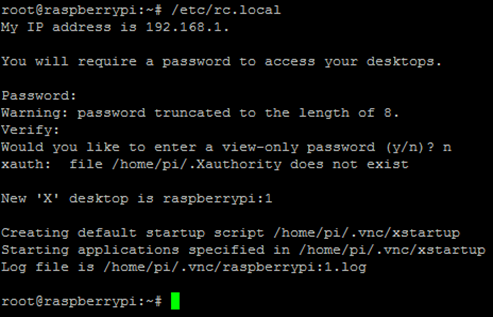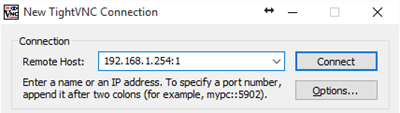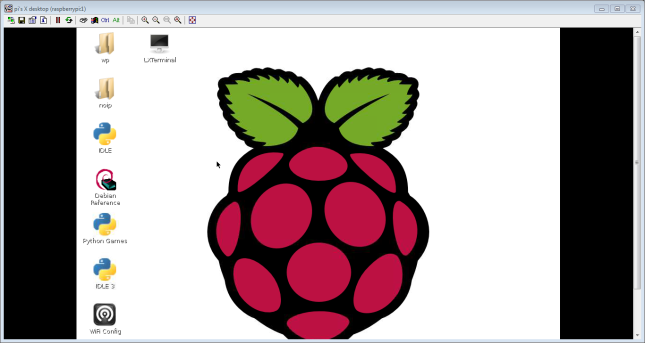Office 2013/2016: Downgrade o Como cambiar de subversión y no morir en el intento
Los usuarios de Office, en su mayoría, sabe que todos los meses Microsoft lanza una actualización sobre su paquete Office con nuevas mejoras y soluciones a parches, pero que en varias ocasiones por diferentes motivos en nuestros queridos equipos no funcionan o dejan sin funcionar otras cosas.
Por defecto Microsoft Office 2013 y Office 2016 están configuradas para actualizar automáticamente la instalación de Office cuando se publiquen nuevas actualizaciones.
Para ello Microsoft tiene contemplado el poder cambiar de subversión aunque esto no esté claramente dicho.
Si nos fijamos hay un programa que se ejecuta en nuestras maquinas con Office que se llama Office ClickToRun, y que precisamente es el encargado de realizar, este tipo de actualizaciones.
Para poder cambiar de versión hacemos lo siguiente, abrimos la consola de Windows y
Para una instalación de Office 2013 en una versión de 32 bits de Windows:
cd %programfiles%\Microsoft Office 15\ClientX86
Para una instalación de Office 2013 en una versión de 64 bits de Windows:
cd %programfiles%\Microsoft Office 15\ClientX64
Para una instalación de Office 2016:
cd %programfiles%\Common Files\Microsoft Shared\ClickToRun
Para Office 2013
officec2rclient.exe /update user updatetoversion=15.0.xxxx.yyyy
Para Office 2016
officec2rclient.exe /update user updatetoversion=16.0.xxxx.yyyy
Se descargará los ficheros necesarios y se instalará la versión correspondiente
A continuación os facilito la lista de xxxx.yyyy del año 2018 –> Versión tttt ( compilación xxxx.yyyy)
2018
25 de julio
Versión 1807 (compilación 10325.20082)
2018
10 de julio
Versión 1806 (compilación 10228.20104)
Versión 1803 (compilación 9126.2259)
Versión 1803 (compilación 9126.2259)
Versión 1708 (compilación 8431.2280)
25 de junio
Versión 1806 (compilación 10228.20080)
13 de junio
Versión 1805 (compilación 9330.2124)
12 de junio
Versión 1805 (compilación 9330.2118)
Versión 1803 (compilación 9126.2227)
Versión 1708 (compilación 8431.2270)
Versión 1705 (compilación 8201.2294)
24 de mayo
Versión 1805 (compilación 9330.2087)
23 de mayo
Versión 1805 (compilación 9330.2078)
18 de mayo
Versión 1803 (compilación 9126.2210)
14 de mayo
Versión 1804 (compilación 9226.2156)
8 de mayo
Versión 1804 (compilación 9226.2126)
Versión 1803 (compilación 9126.2191)
Versión 1708 (compilación 8431.2250)
Versión 1705 (compilación 8201.2278)
25 de abril
Versión 1804 (compilación 9226.2114)
11 de abril
Versión 1803 (compilación 9126.2152)
10 de abril
Versión 1803 (compilación 9126.2152)
Versión 1708 (compilación 8431.2242)
Versión 1705 (compilación 8201.2272)
27 de marzo
Versión 1803 (compilación 9126.2116)
20 de marzo
Versión 1803 (compilación 9126.2098)
13 de marzo
Versión 1802 (compilación 9029.2253)
Versión 1803 (compilación 9126.2072)
Versión 1708 (compilación 8431.2236)
Versión 1705 (compilación 8201.2265)
26 de febrero
Versión 1802 (compilación 9029.2167)
13 de febrero
Versión 1801 (compilación 9001.2171)
Versión 1708 (compilación 8431.2215)
Versión 1708 (compilación 8431.2215)
Versión 1705 (compilación 8201.2258)
7 de febrero
Versión 1801 (compilación 9001.2144)
1 de febrero
Versión 1801 (compilación 9001.2138)
30 de enero
Versión 1712 (compilación 8827.2179)
17 de enero
Versión 1712 (compilación 8827.2148)
9 de enero
Versión 1711 (compilación 8730.2175)
Versión 1708 (compilación 8431.2153)
Versión 1708 (compilación 8431.2153)
Versión 1705 (compilación 8201.2217)
2 de enero
Versión 1711 (compilación 8730.2165)